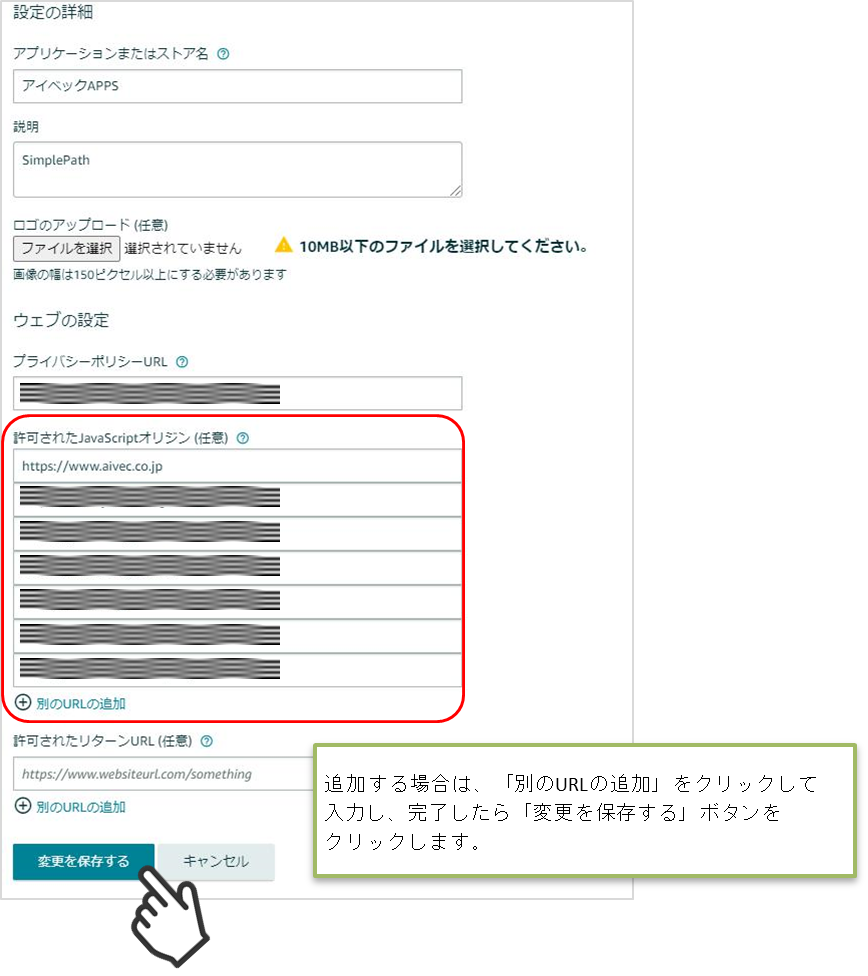設定方法
1. プラグインのインストールから決済に設定
Amazon Payプラグインのインストール後、「WelcartShop クレジット決済設定」画面のクレジット決済モジュール選択タブで「Amazon Pay」を選択し、「利用中のクレジット決済モジュール」のエリアにドラッグ&ドロップします。
「利用するモジュールを更新する」をクリックして更新すると、「Amazon Pay」のクレジット決済設定タブが表示され、Amazon Payの設定ができるようになります。
▽画面:WelcartShop – クレジット決済設定
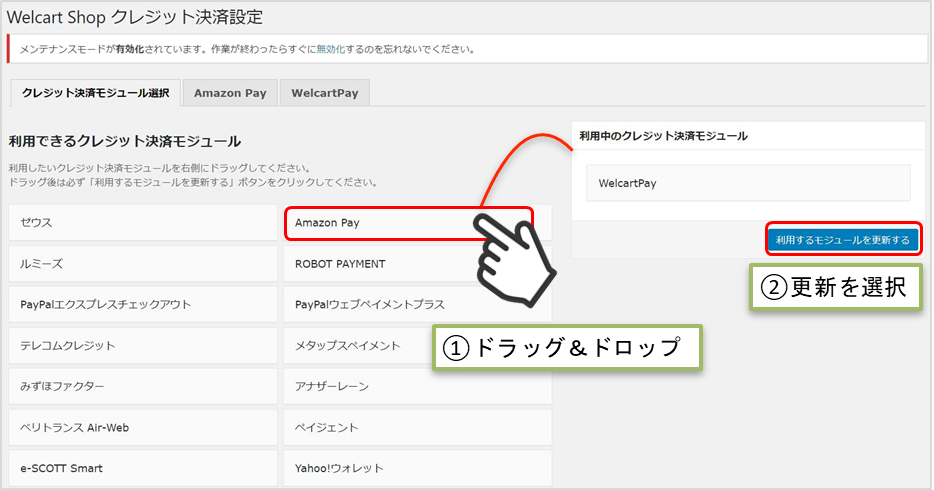
2. Amazon Payプラグインの設定
Amazon Payから発行される「MWSアクセスキー」情報を元に、Amazon Pay クレジット決済の設定を行います。
MWS Access Keysは、セラーセントラルから取得できます。
※MWS Access Keysは、テスト環境(SAND BOX)と本番環境共通です。
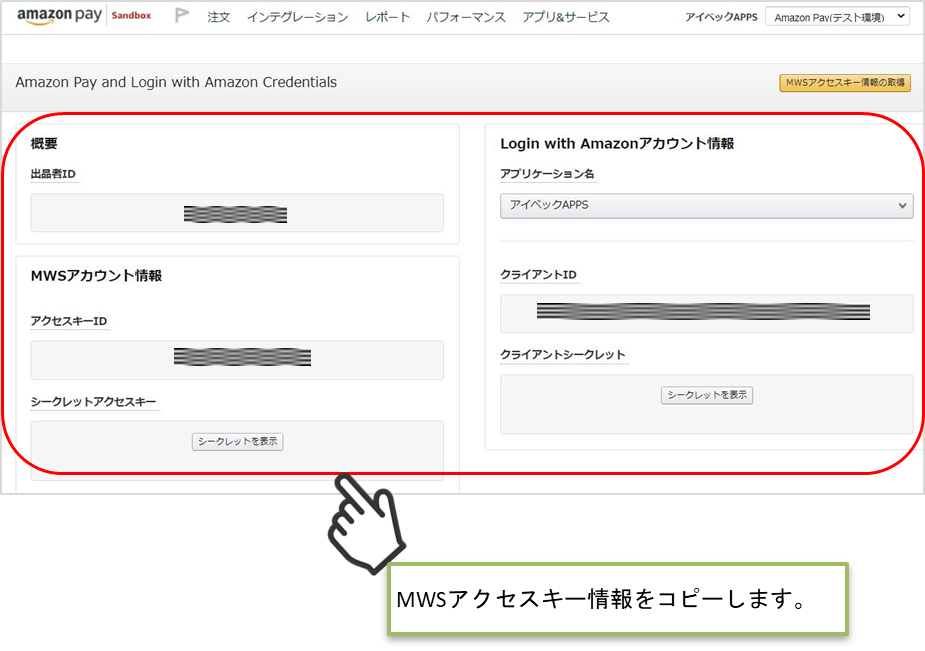
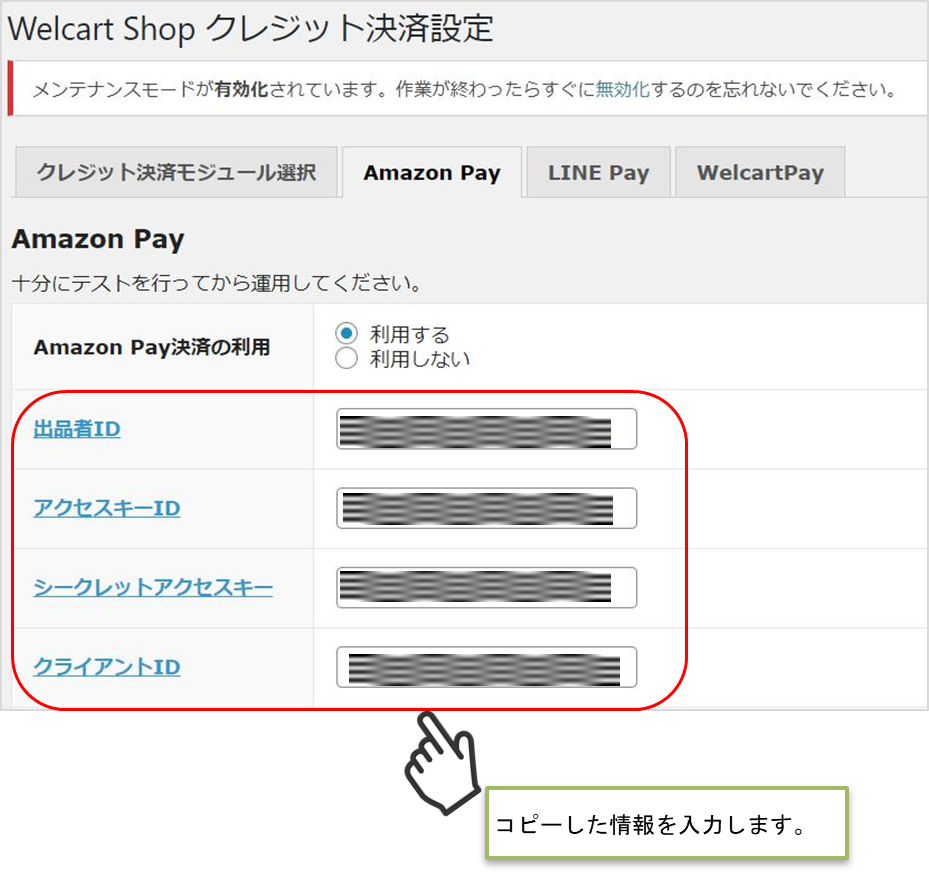
3. 秘密鍵設定
WelcartShopクレジット決済設定画面の「Amazon Pay」タブを選択し、Amazon Pay APIにアクセスするのに必要な公開/秘密キーペアを設定します。
※キーペアの作成方法については次ページを参照してください
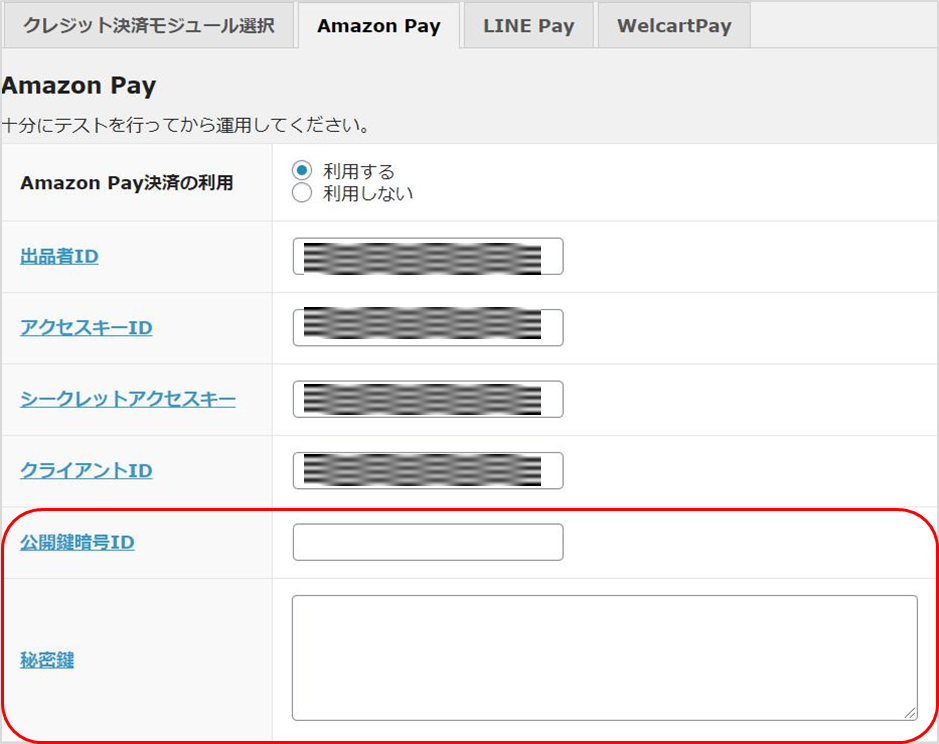
キーペアは、本番環境用、テスト環境用それぞれで作成する必要があります。
(本番環境のみご利用の場合、テスト環境のキーペアを作成する必要はありません。)
▽キーペア作成方法
①Amazon Pay インテグレーションセントラルに接続します。
https://sellercentral-japan.amazon.com/gp/pyop/seller/integrationcentral/
②アカウントを選択します。(本番環境 or テスト環境)
③ドロップボックスから「自社開発」を選択して「手順を見る」をクリックします。
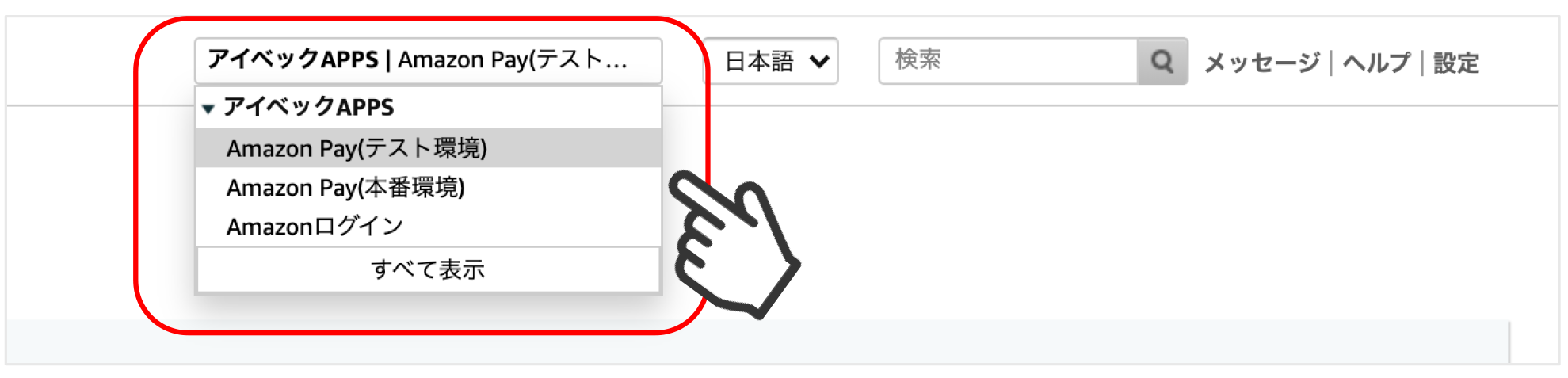
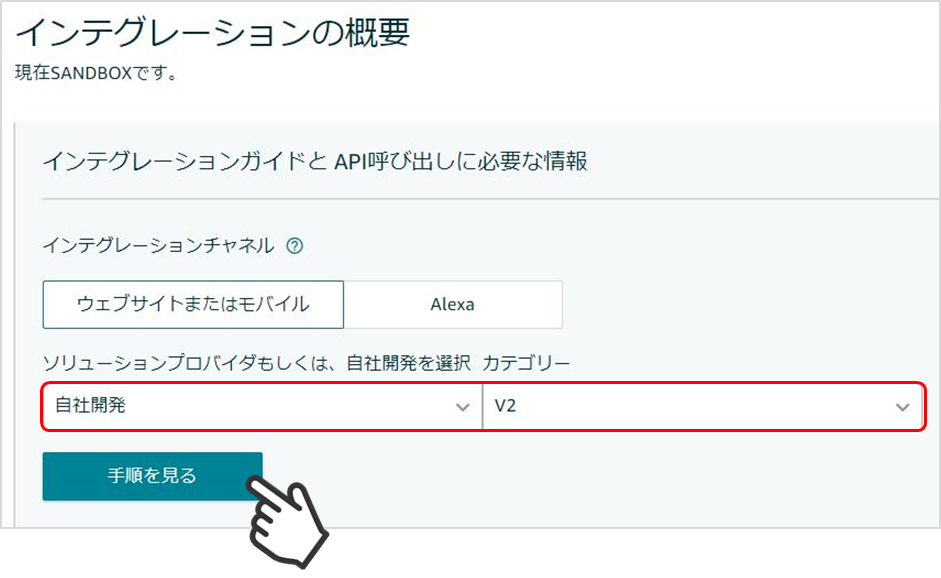
④APIセクション(「手順を見る」ボタン以下)に移動して、「キーペアの作成」をクリックします。
⑤ダイアログが起動してから「API呼び出しに必要な情報の生成」を選択します。
⑥APIキーにつける名前を入力して「キーの作成」をクリックします。
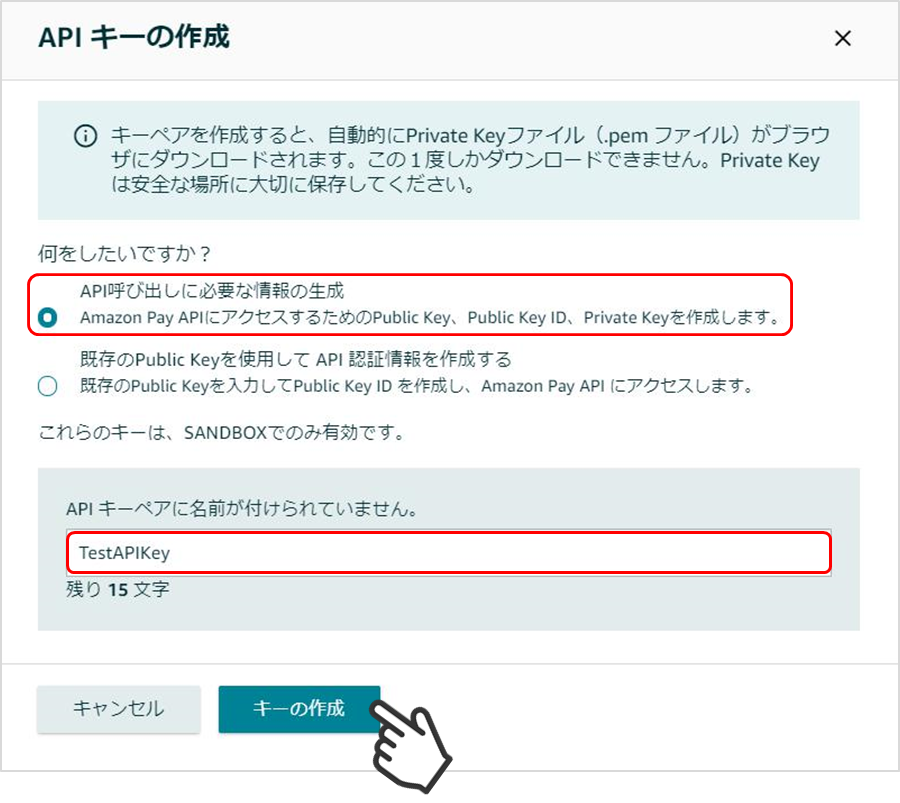
⑦秘密鍵(.pem)が自動でダウンロードされるので、第三者と共有しない安全な場所 (任意) へ保存します。
※秘密鍵にアクセスできなくなった場合は、新しくキーペアを作成する必要があります。
⑧既存のAPIキーセクションにある作成したAPIキーの公開鍵IDをコピーして、設定方法 3. 秘密鍵設定「公開鍵暗号ID」項目へ記入します。
※APIキーは、本番環境用とテスト環境用があります。お間違えの無いようにご注意ください。
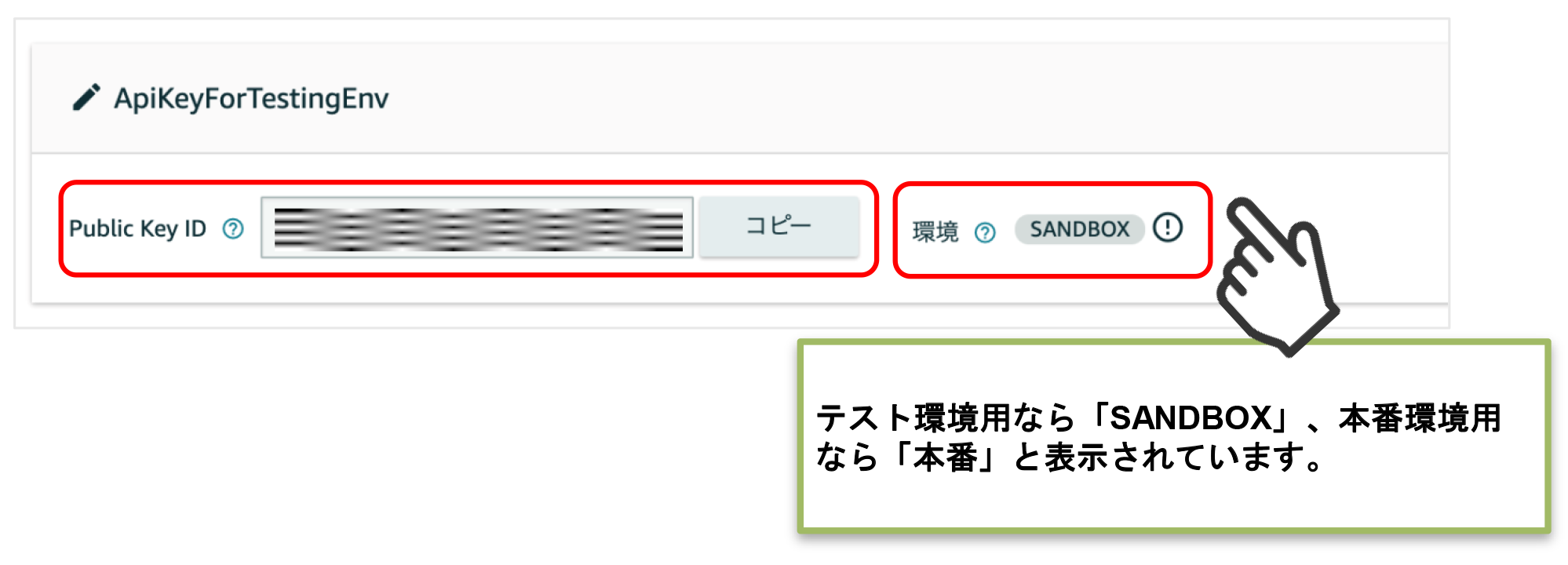
⑨ダウンロードした秘密鍵(.pem)をエディタで開いて記載内容すべてをコピーして、設定方法 3. 秘密鍵設定「秘密鍵」項目へ貼り付けます。
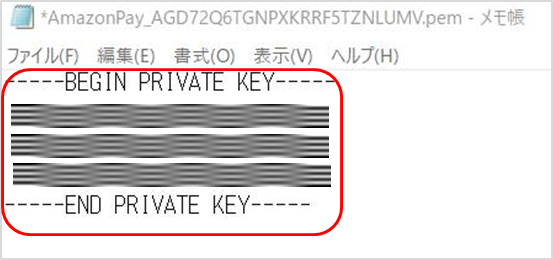
※貼り付け後、「秘密鍵」項目に「−−−−−BEGIN PRIVATE KEY−−−−−」から「−−−−−END PRIVATE KEY−−−−−」まですべてを記入したことを確認してください。
4. 利用配送先設定
クイック決済を使用せず「Amazon Pay」での注文を行う場合、Amazonアカウントの配送先を優先する「Amazonアカウントから選択する配送先を利用する」を選択していると、注文手続き時に配送先を入力していても、強制的にAmazonアカウントの配送先に上書きして反映されます。
そのため、注文手続き時に入力した配送先情報を優先して反映させたい場合には「購入者が入力する配送先を利用する」を選択します。
※「Amazonアカウントから選択する配送先を利用する」を選択した場合にのみ、Amazonからの保証があるため強制的に配送先が反映されるようになっています。
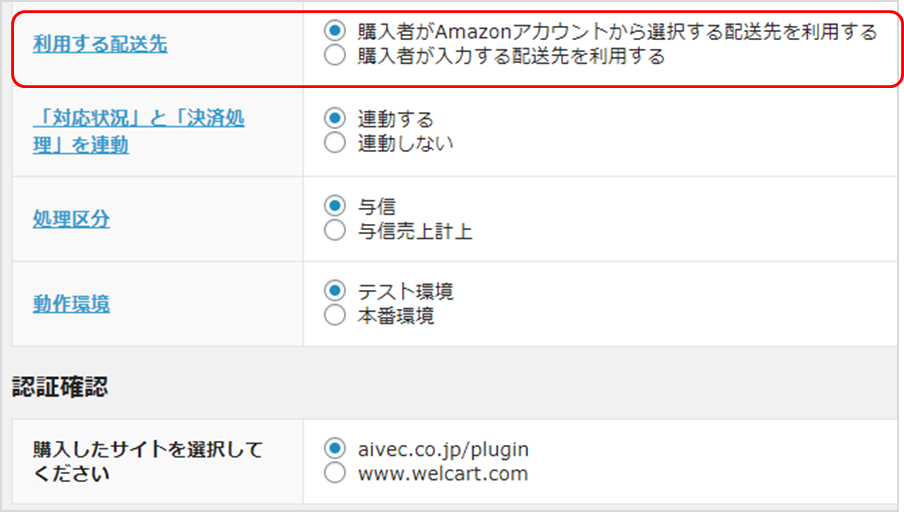
▽「Amazonアカウントから選択する配送先を利用する」を選択した場合
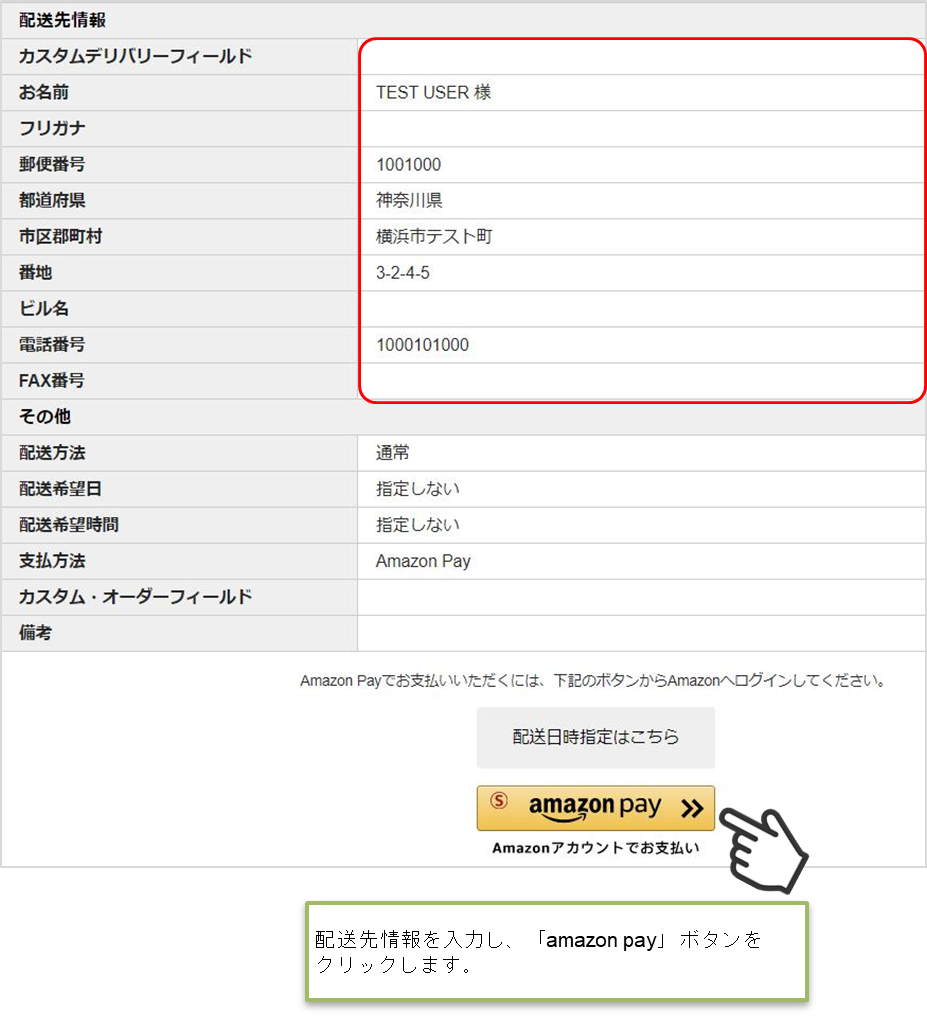
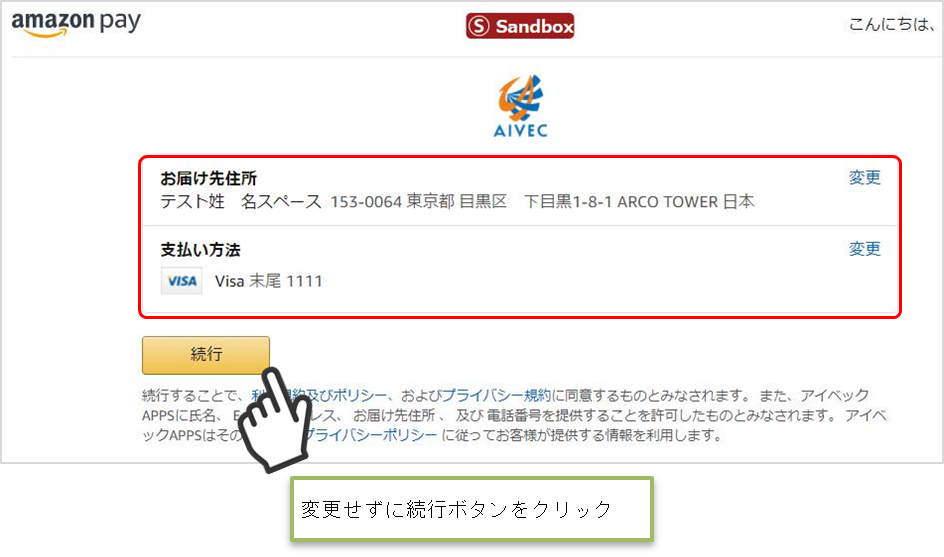
▽「購入者が入力する配送先を利用する」を選択した場合
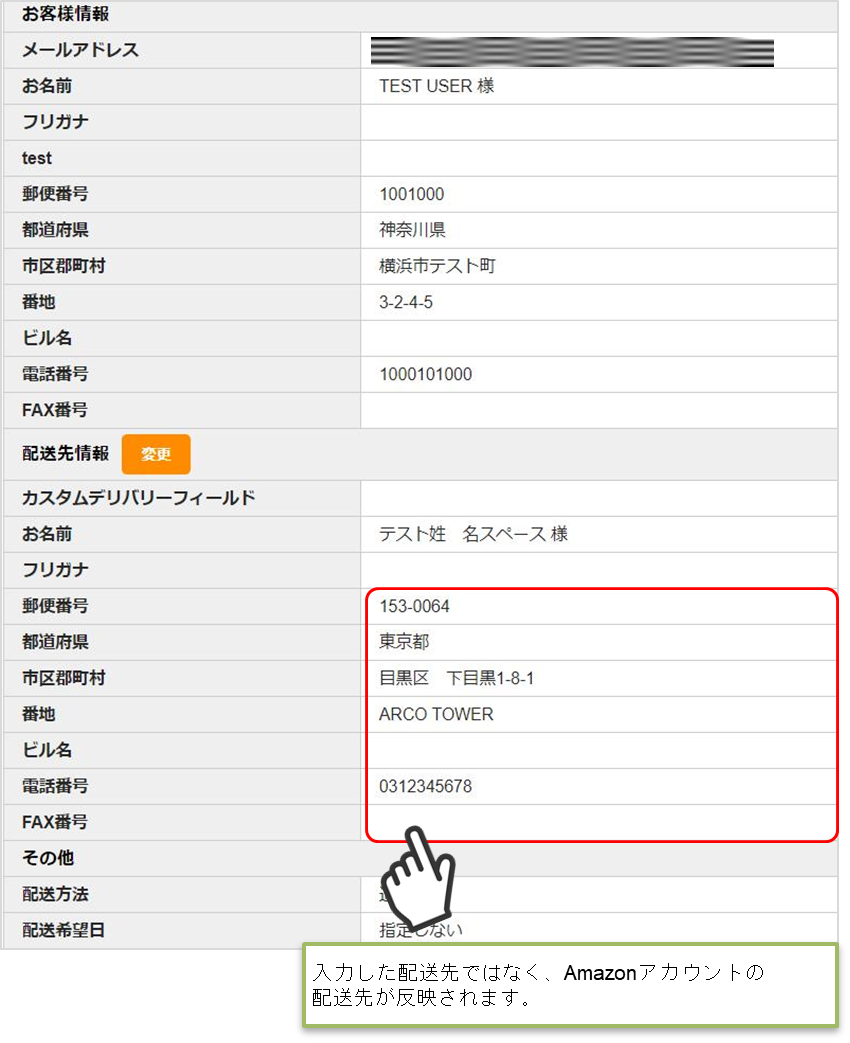
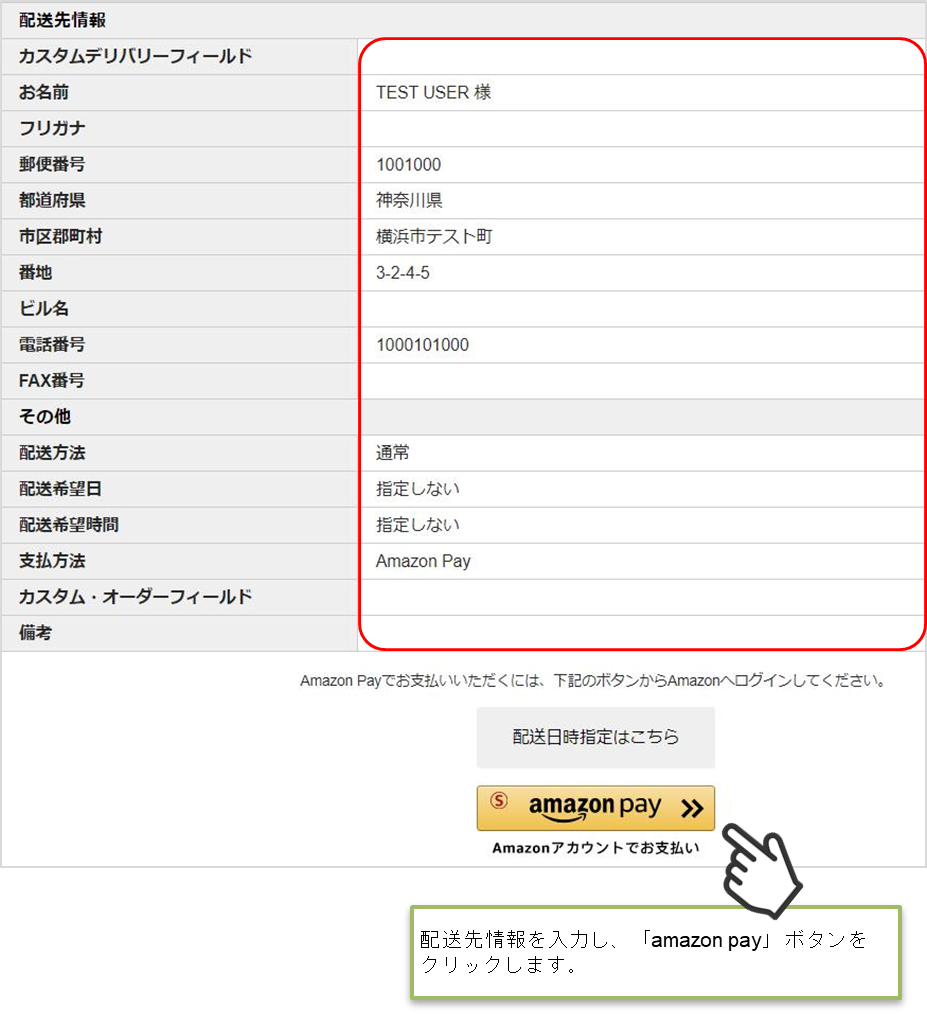
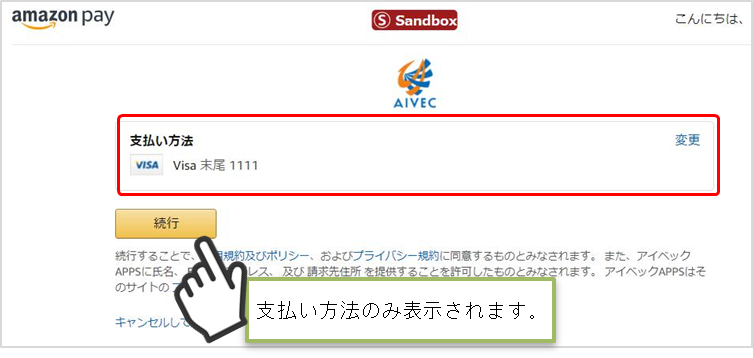
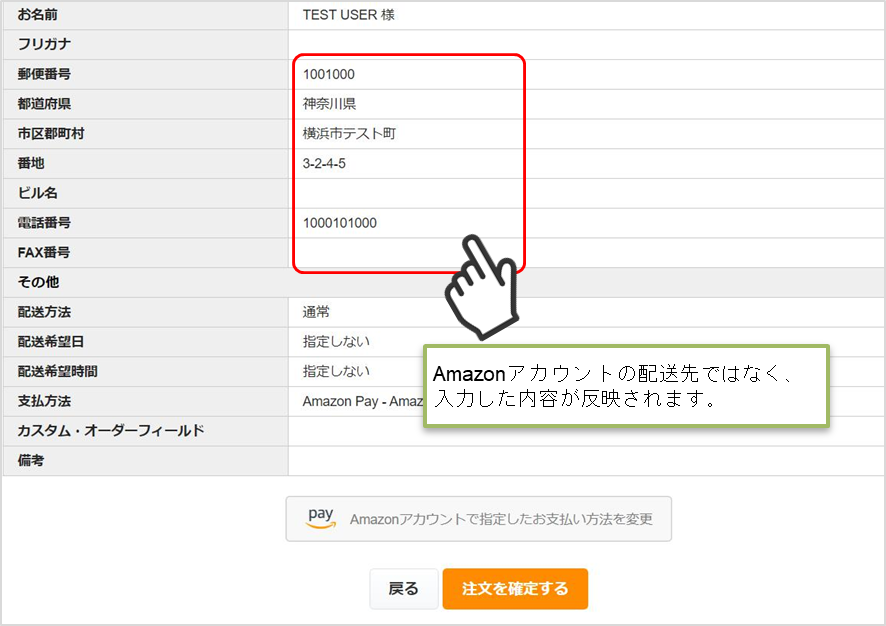
5. 「対応状況」と「決済処理」を連動
「連動する」に設定すると、WelcartManagement 受注データ編集画面の「対応状況」のステータスに応じて決済処理が行えるようになります。
※自動継続課金の受注分については対象外となります。
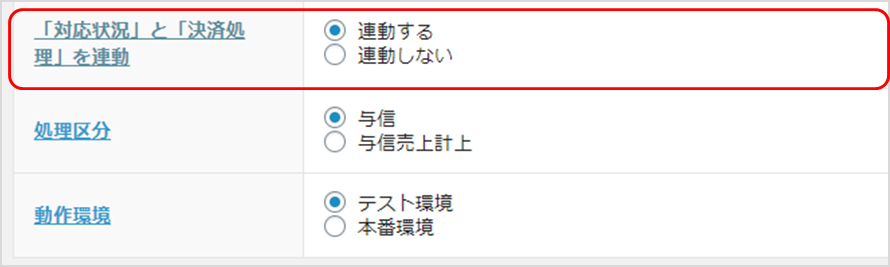
売上計上処理を行っていない受注分の「対応状況」ステータスを更新すると、「対応状況」に応じた決済処理が行われます。※1,2
(「対応状況」の変更による「決済状況」のステータス更新の詳細については、P22の表を参照してください。)
※1 一度「発送済み」または「キャンセル」に更新した場合、それ以降、対応状況のステータスを更新しても、Amazon Payの決済処理が更新されることはありません。
※2 再度決済処理を行う場合や、返金処理を行う場合は、Amazon Payセラーセントラルから操作を行って下さい。
| 処理区分 | 対応状況 | 対応状況ステータス 変更後の決済処理 | 受注リストの決済状況 |
|---|---|---|---|
| 与信 | 新規受付 | ー※ | 与信 |
| 取り寄せ中 | ー | 与信 | |
| キャンセル | 取消 | 取消 | |
| 発送済み | 売上計上 | 売上計上 | |
| 与信売上計上 | 購入時に売上計上処理が行われるため、対応状況を変更しても決済処理に連動されません。 | 売上計上 | |
※ -(ハイフン)の場合、決済処理は何も行われません。
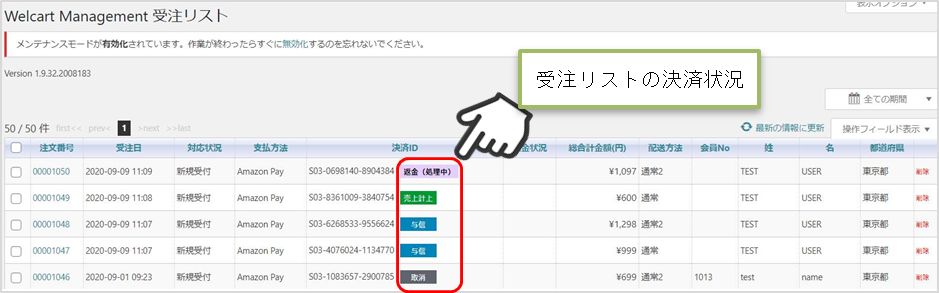
▽処理区分「与信」で、対応状況を「発送済み」に更新した場合
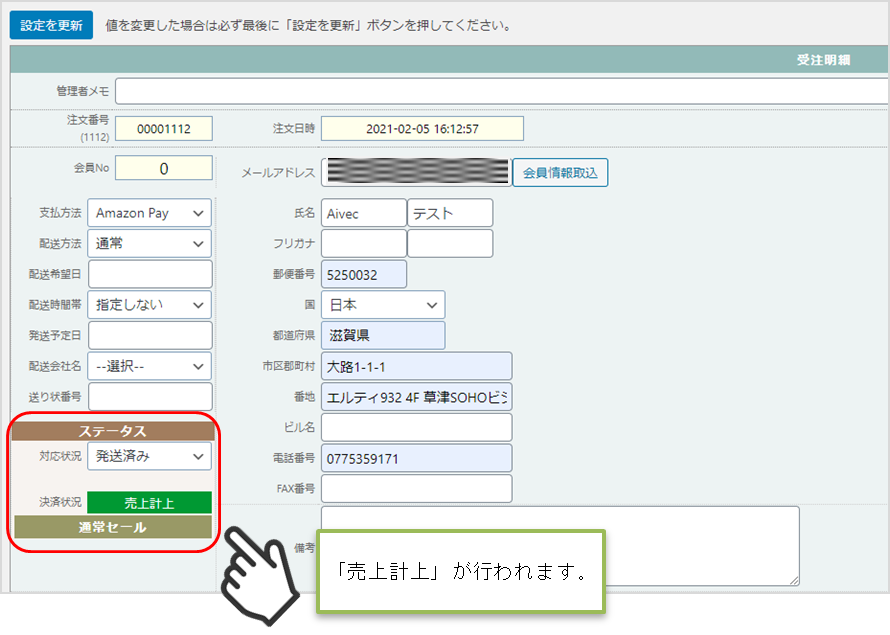
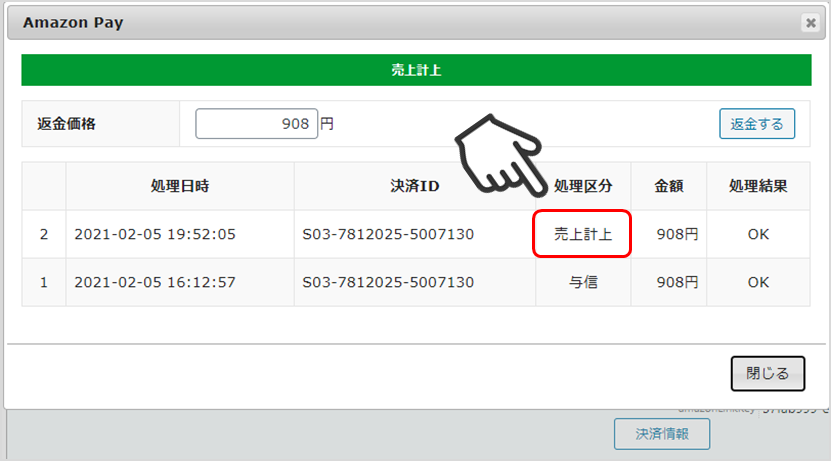
▽処理区分「与信」で、対応状況を「キャンセル」に更新した場合
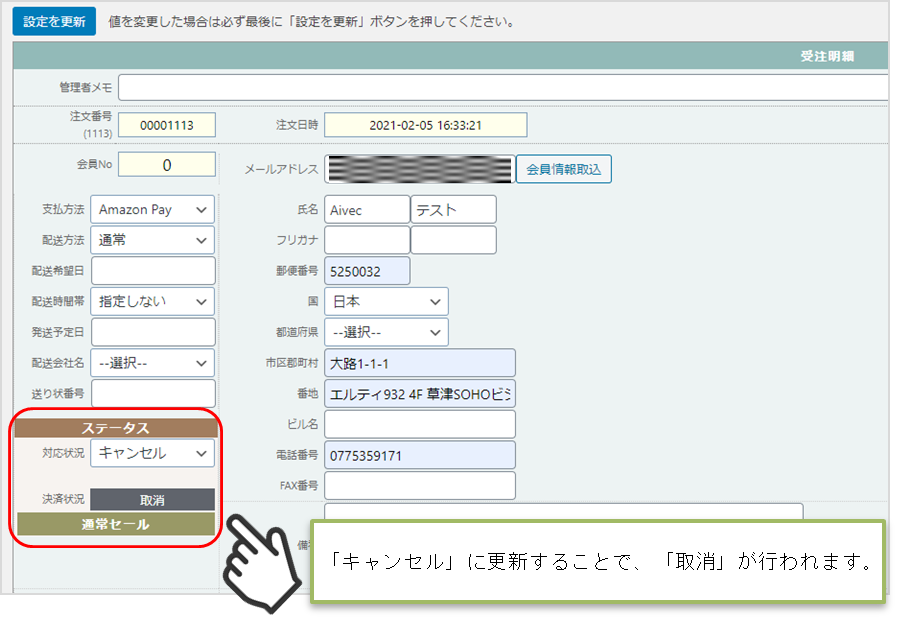
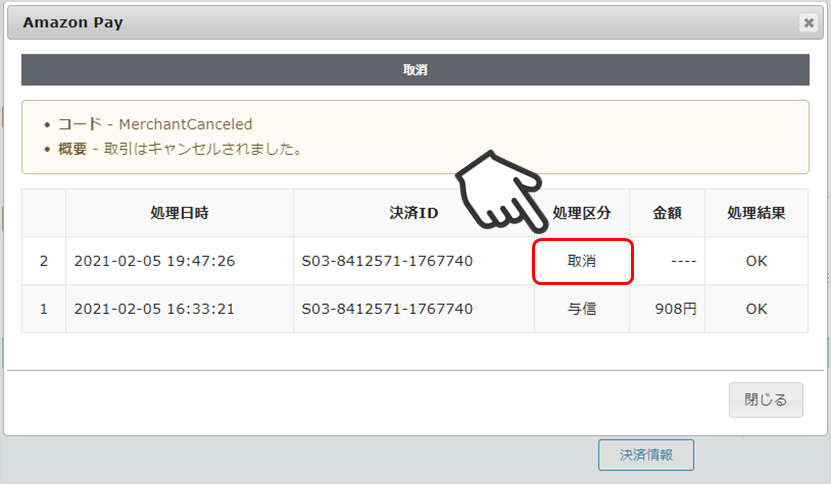
▽処理区分が「与信売上計上」の場合
購入確定時点で、Amazon Pay の売上計上処理が行われるため、「対応状況」を「発送済み」または「キャンセル」にしても、Amazon Pay の決済処理は行われません。
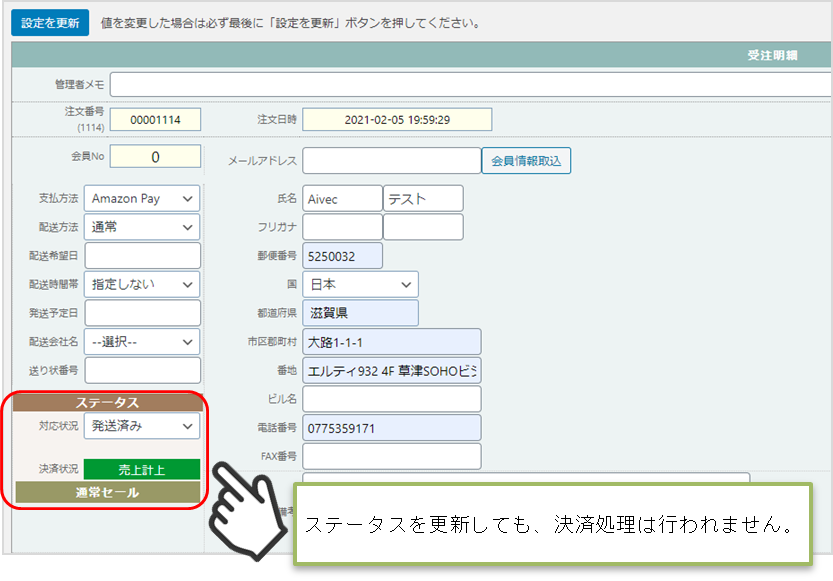
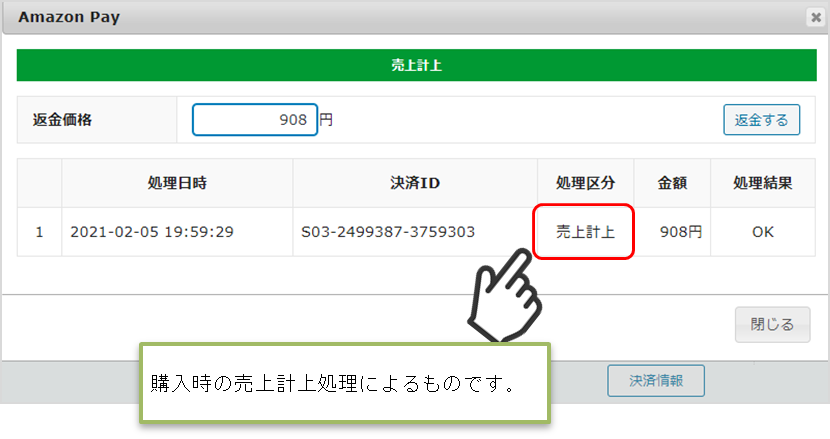
6. 「Amazonアカウントでログイン」ボタンを表示
Amazonアカウントでログインボタンを「表示する」を選択すると、ログイン画面にAmazonアカウントでログインするボタンが表示されます。
Amazonアカウントでログインするには、マイページでAmazonアカウントと会員情報を連携させる必要があります。
(運用方法 5.会員情報とAmazonアカウントの連携 参照)
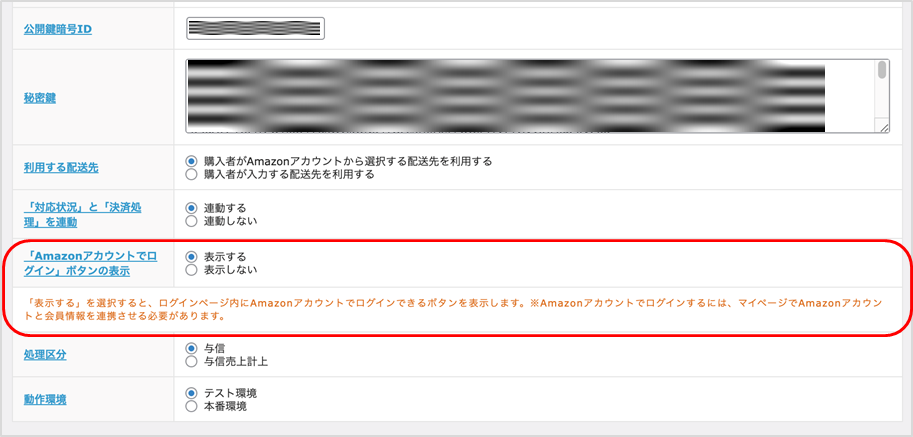
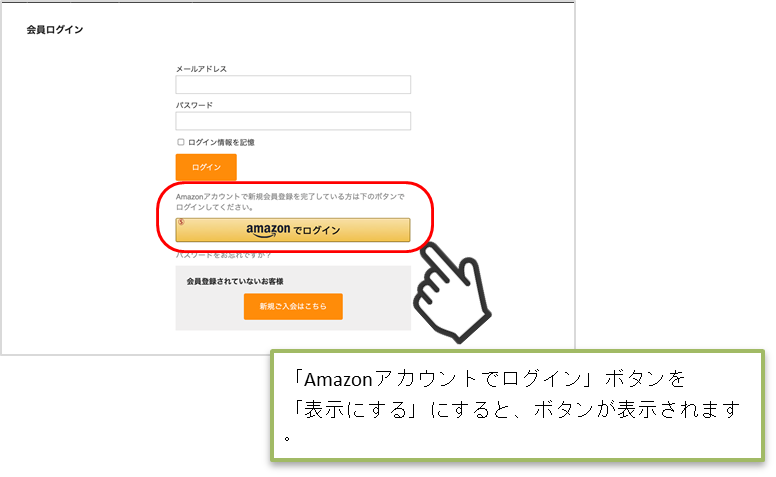
7. 処理区分設定
売上計上を行うタイミングを設定します。
「与信」:購入時点では未計上(仮売上)であるため、計上する際は手動で実売上(売上計上)を更新する必要があります。(売上計上する方法は次ページを参照してください)
「与信売上計上」:購入時点で自動的に計上されます。
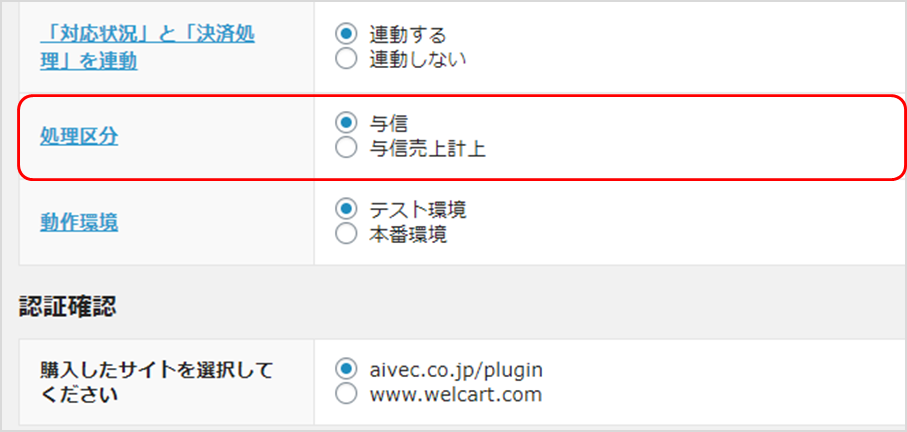
▽処理区分を「与信」にした場合
受注リストの対象明細から「決済情報」ボタンをクリックすると、ダイアログを表示して決済履歴が確認できます。
ダイアログ内のボタンをクリックして表示されている決済に対して以下の処理が行えます。
- 「取消」:注文自体の取消ができます。
- 「売上計上」:未計上の決済を売上計上することができます。
※「売上計上」ボタンを手動で押さない限り未計上のままとなるので、計上する際は必ずボタンを押してください。
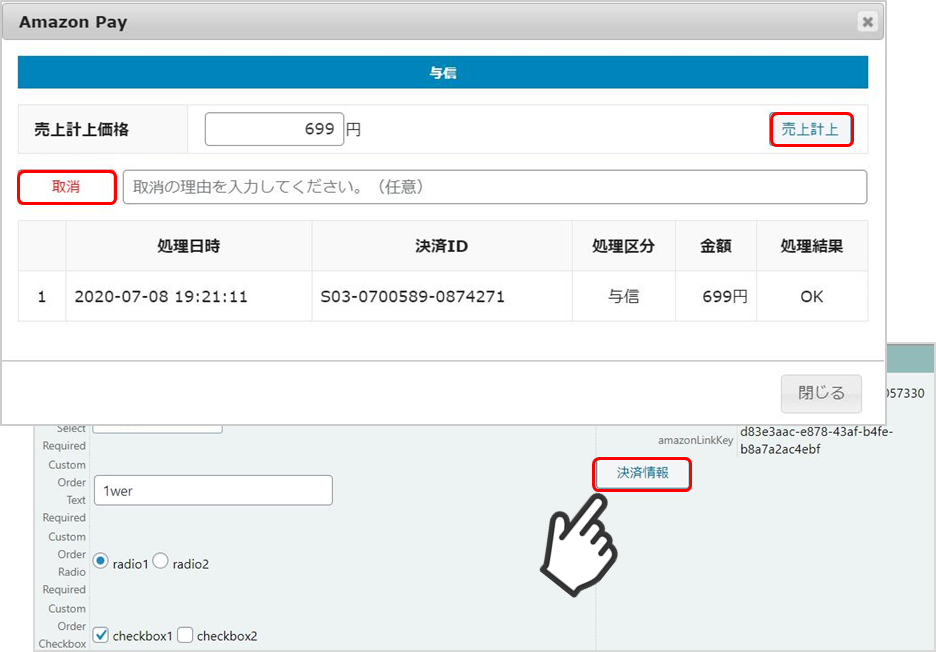
▽処理区分を「与信売上計上」にした場合
受注リストの対象明細から「決済情報」ボタンをクリックすると、ダイアログを表示して計上済みの決済履歴が確認できます。
ダイアログ内の「返金する」ボタンを押すと、表示されている決済に対して返金処理が行えます。
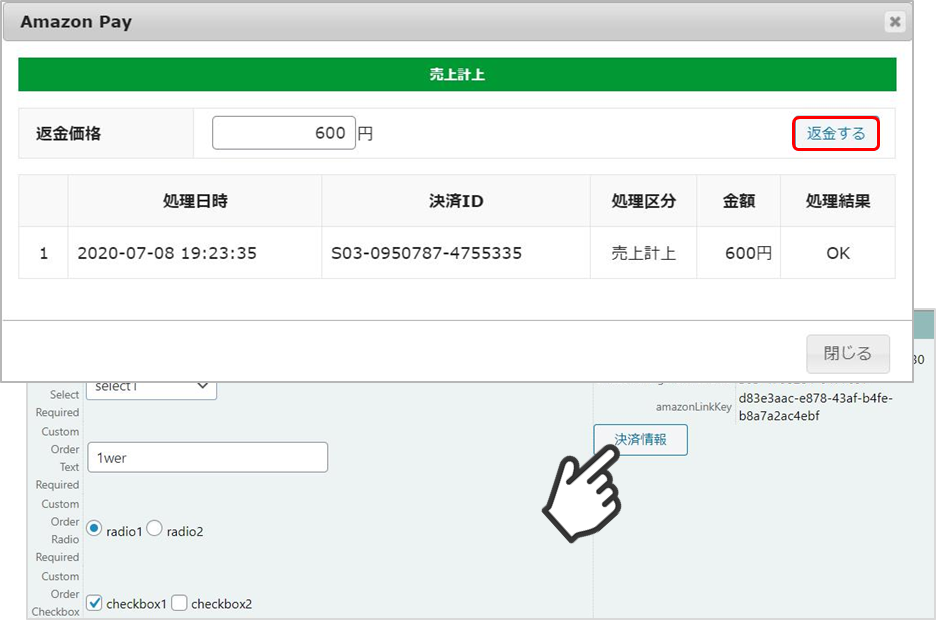
8. Amazon Pay(クイック決済)利用設定
Welcart非会員のお客様がクイック決済で注文する際に、「お客様情報」にAmazonアカウントの配送先を登録することができます。
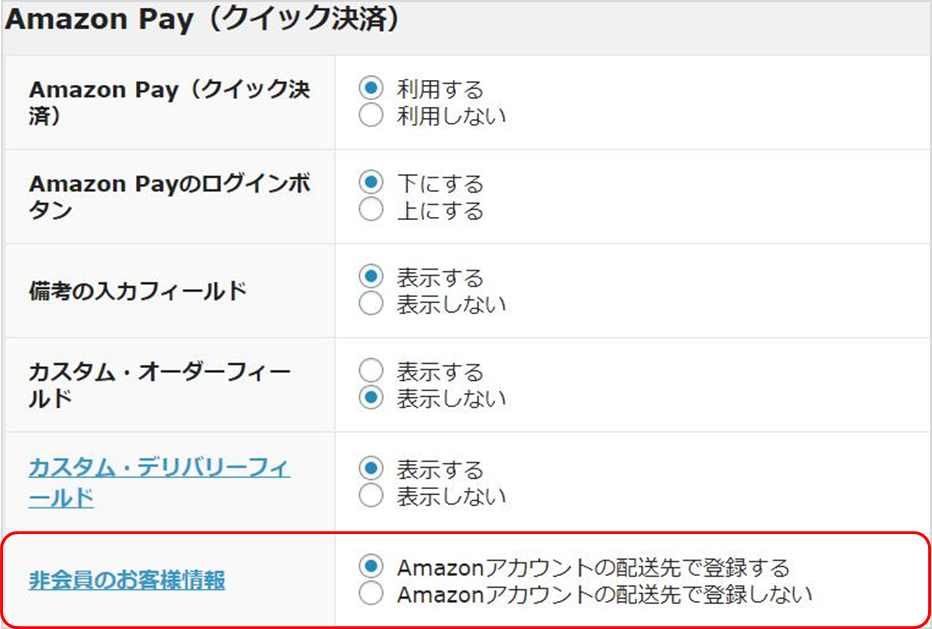
▽「Amazonアカウントの配送先で登録する」を選択した場合
「発送先」に加えて、「お客様情報」にもAmazonアカウントの配送先情報を追加します。
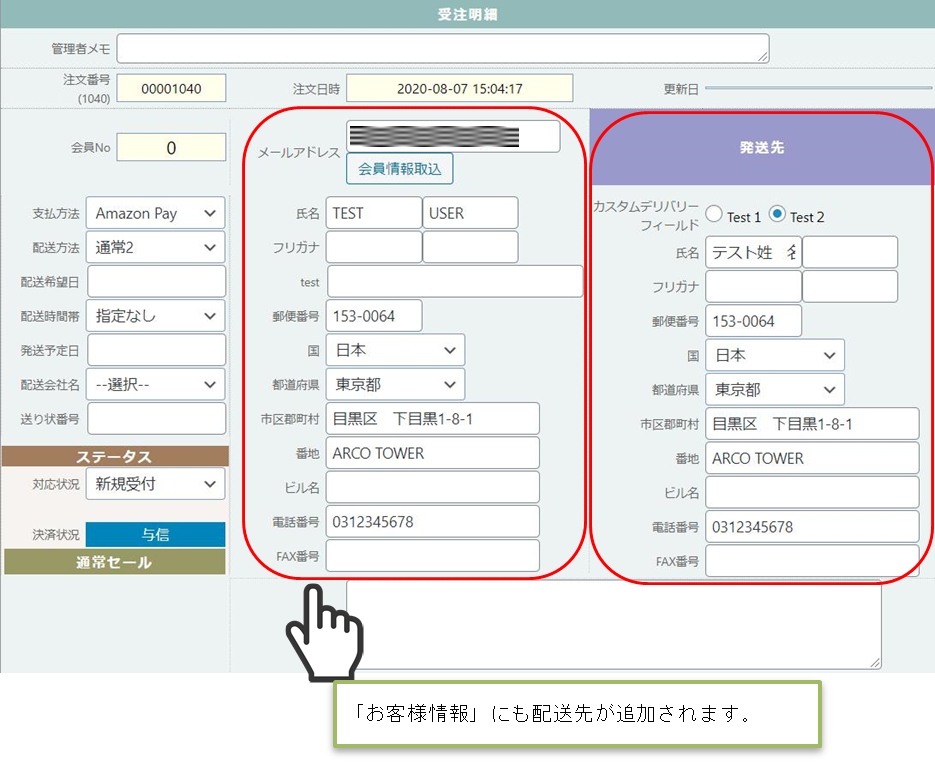
▽「Amazonアカウントの配送先で登録しない」を選択した場合
「発送先」のみ登録し、「お客様情報」には登録されるのは、Amazonアカウントの氏名とメールアドレスのみになります。
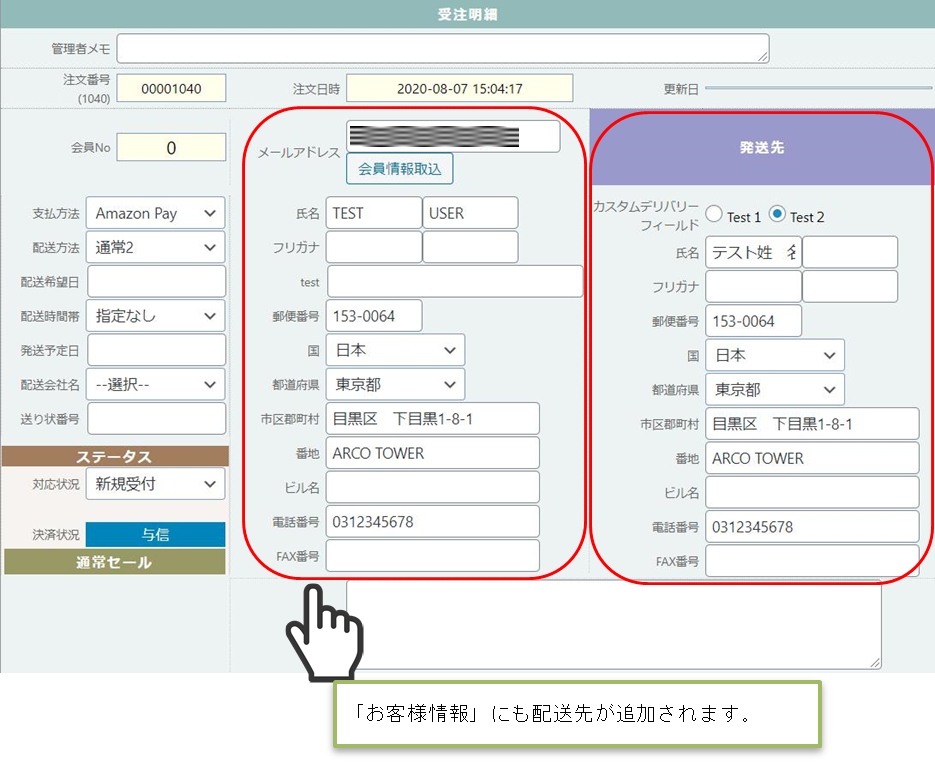
9. 支払い方法の登録
クレジット決済の設定完了後、WelcartShop 基本設定画面より支払い方法の設定を行います。
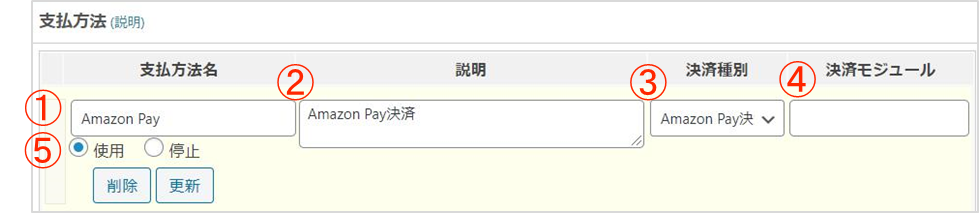
①支払方法名
Amazon Payプラグインをご利用の場合は、必ず「Amazon Pay」と入力してください。
「Amazon[半角スペース]Pay」
②説明
自由に説明を入力できます。
③決済種別
決済種別は、「Amazon Pay決済」を選択してください。
④決済モジュール
決済モジュールは空白のままにしてください。
⑤使用/停止
支払方法を表示する場合は「使用」、表示しない場合は「停止」を選択します。
使わなくなった場合は「停止」を選択後、クレジット決済設定画面にて「利用しない」に設定してください。
10. Amazon ログインへの登録
Amazon Payプラグインでは「Amazonログイン」するため、JavaScriptの登録が必要になります。
①セラーセントラルにログインし、「インテグレーション」- 「インテグレーションセントラル」を選択します。
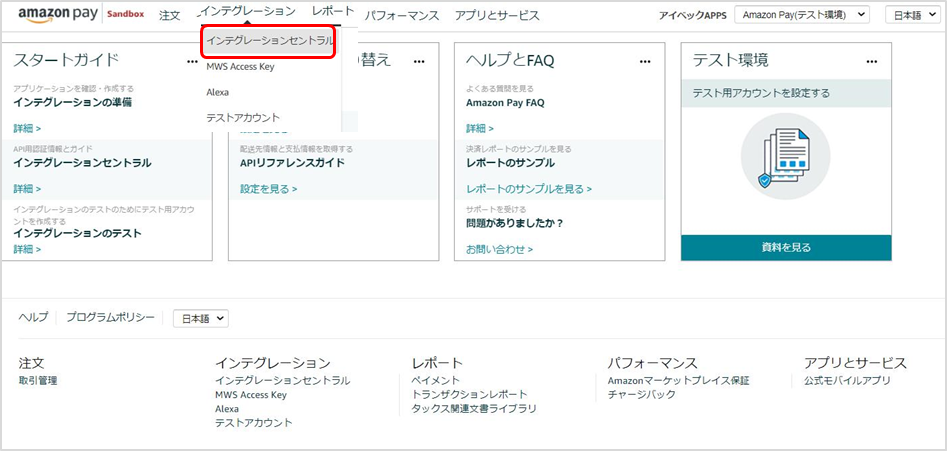
②ページ下部にある「アプリケーションを確認する」ボタンをクリックします。
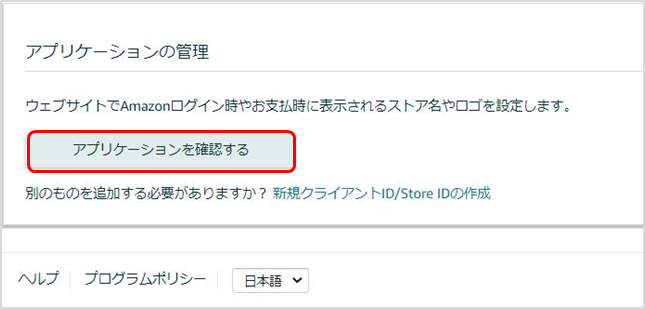
③「クライアントID/Store ID設定の管理」画面にある「編集する」を選択します。
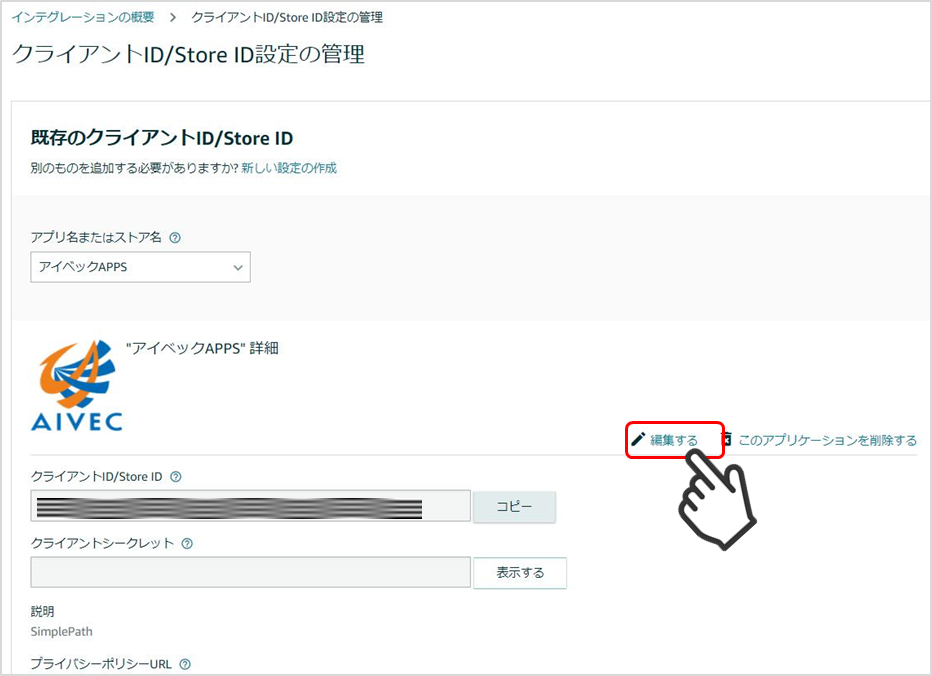
④「許可されたJavaScriptオリジン」の項目にWebサイトのURLを登録します。
※URLの最後に「/(スラッシュ)」を入れずに、正確に入力してください。
「/(スラッシュ)」があると正常に動作しませんので注意してください。