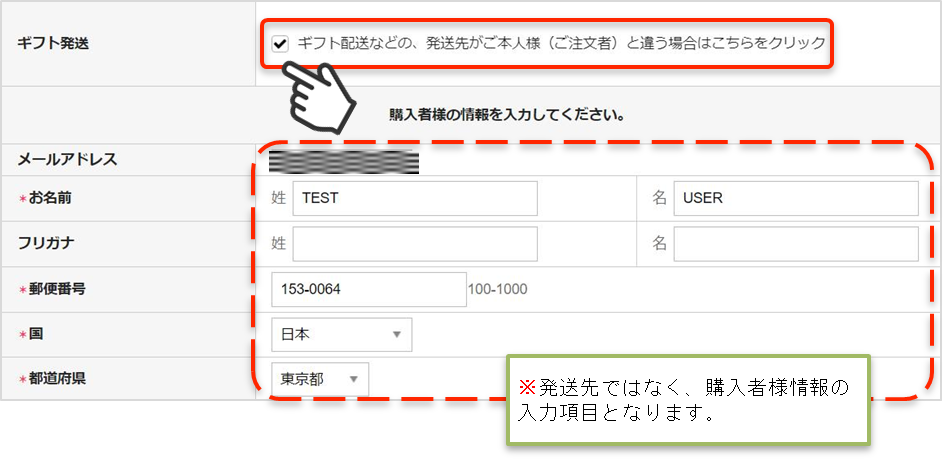運用方法
1. 受注リストの注文状況
Amazon Payで決済があった場合、「入金状況」項目ではなく「決済状況」が更新されます。(表示される決済状況の内容については以下表を参照してください)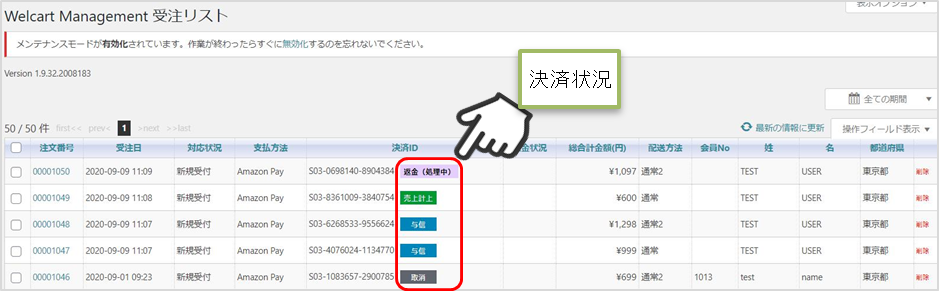
| 決済情報 | 説明 |
|---|---|
| 与信 | 仮売上状態であり、手動での売上計上待ち状態です |
| 売上計上 | 売上の計上が完了しています |
| 取消 | 注文の取消が完了しています |
| 返金済 | 返金処理が完了しています |
| 返金(処理中) | Amazonが返金処理を行っている状態です(完了すると自動的に「返金済」になります) |
| 返金拒否 | 返金処理でAmazonから返金拒否された状態です |
2.決済直前ログ
Amazon Payセラーセントラルの注文ステータスに決済が発生しているにも関わらず、Welcart の受注リストにデータが記録 されていない場合、以下の方法で受注データの復旧ができます。 ①Welcart Management 受注リスト画面にて、「操作フィールド表示」を選択して「決済直前ログ一覧」ボタンをクリックします。 ※「決済直前ログ一覧」ボタンが表示されない場合は、シス テム設定>「決済直前ログより受注データ再作成」を「利用する」にしてください。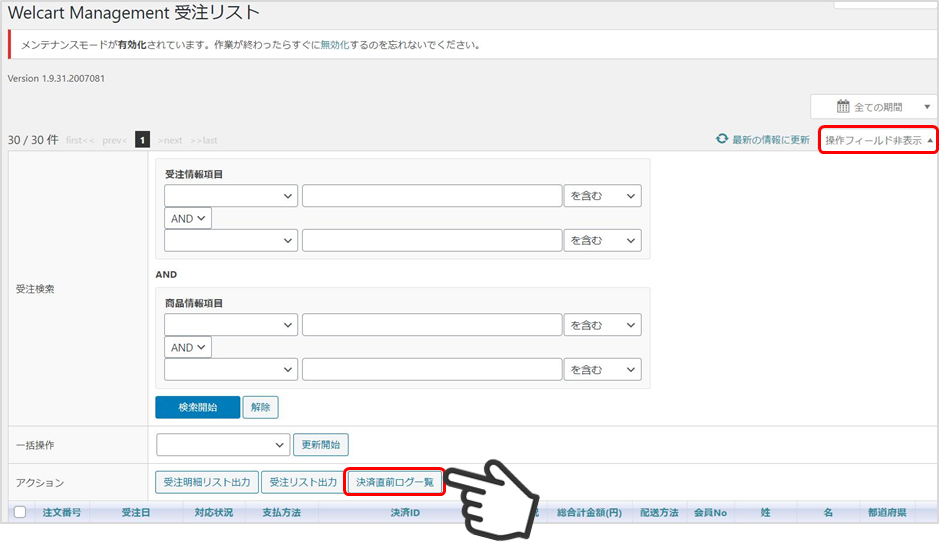 ②「詳細」ボタンをクリックして、Amazon Payセラーセントラル注文ステータスにある「購入者Eメールアドレス」と「合計注文金額」が一致するデータを検索します。 ※現時点ではリンクキーとAmazonリファレンスIDは紐づいていないため、リンクキーでの検索が行えません。
②「詳細」ボタンをクリックして、Amazon Payセラーセントラル注文ステータスにある「購入者Eメールアドレス」と「合計注文金額」が一致するデータを検索します。 ※現時点ではリンクキーとAmazonリファレンスIDは紐づいていないため、リンクキーでの検索が行えません。 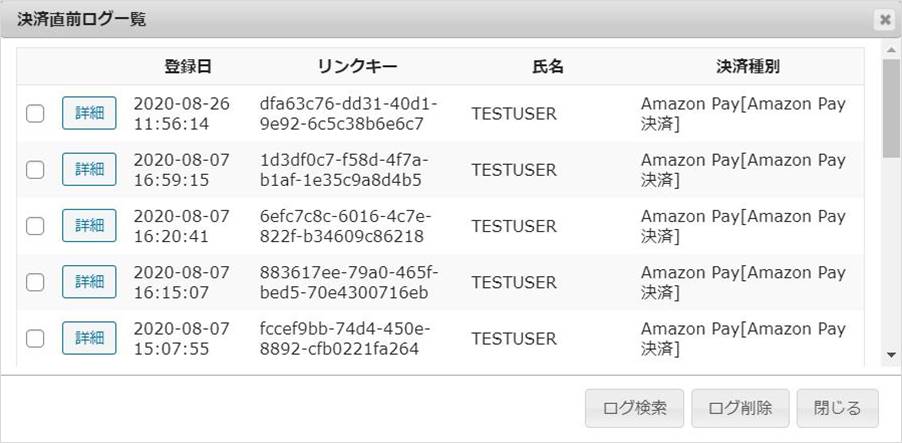
 ③決済直前ログ詳細ダイアログで内容を確認し、「受注データ登録」ボタンを押すと、その内容で受注データが登録されます。 ※その際、受注日時をログの登録された日時か、データ復旧処理を行った日時かを選択できます。
③決済直前ログ詳細ダイアログで内容を確認し、「受注データ登録」ボタンを押すと、その内容で受注データが登録されます。 ※その際、受注日時をログの登録された日時か、データ復旧処理を行った日時かを選択できます。 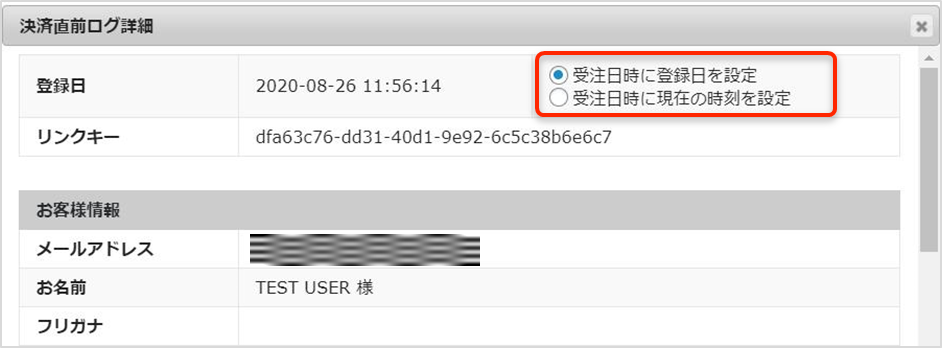
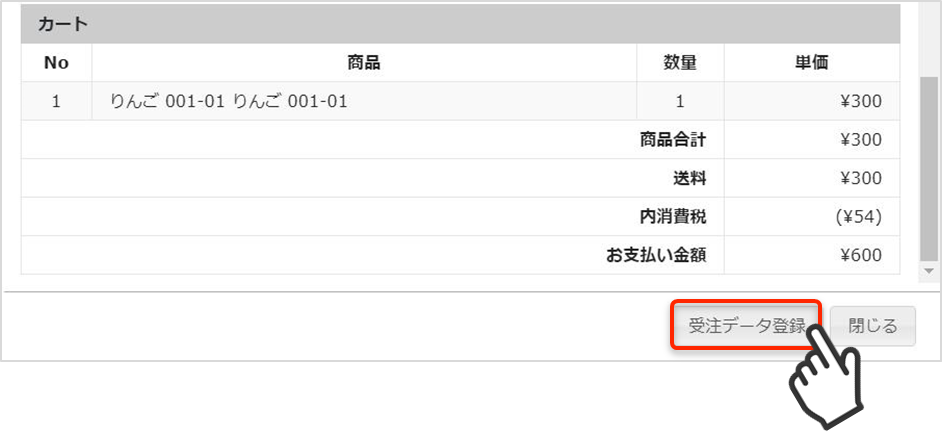 受注データ復旧した場合、Amazon Payで決済での入金状況は常に「空」で登録されます。復旧後は必ずAmazon Payセラーセントラルにて手動で売上請求処理等を行ってください。
受注データ復旧した場合、Amazon Payで決済での入金状況は常に「空」で登録されます。復旧後は必ずAmazon Payセラーセントラルにて手動で売上請求処理等を行ってください。3.決済情報エラー確認
手動での売上計上、もしくは返金処理を行う際にエラーが表示された場合は、「処理結果」項目に表示されたエラーをクリックするとエラーの詳細内容が確認できます。 (例)合計金額を超える金額で売上計上した場合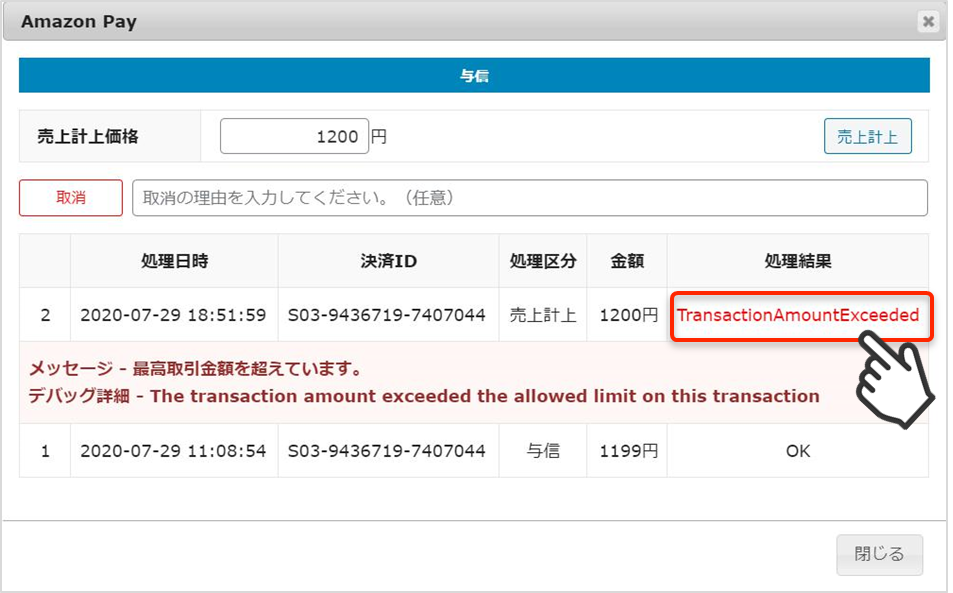 (例)売上計上した金額の115%を超える金額で返金処理をした場合
(例)売上計上した金額の115%を超える金額で返金処理をした場合 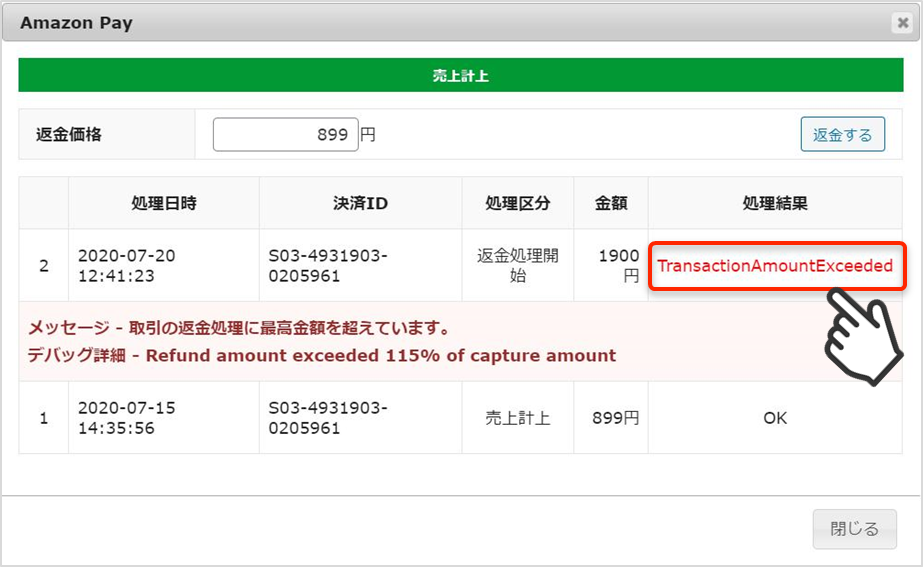
4.Amazonアカウントによる会員登録
Amazonアカウントがあり購入サイトの会員登録が未登録の場合、Amazon Payを利用して商品を 購入する際に「Amazonアカウントで会員登録を行う」にチェックを入れると、情報を入力せずに Amazonアカウントの登録情報を購入サイトの会員登録に反映させることができます。 ①「Amazon Pay」ボタンをクリックしてください。 ※ボタンが表示されていない場合は、WelcartShop クレジット決済設定画面の「Amazon Pay( クイック決済)」の利用するを選択すると表示されます。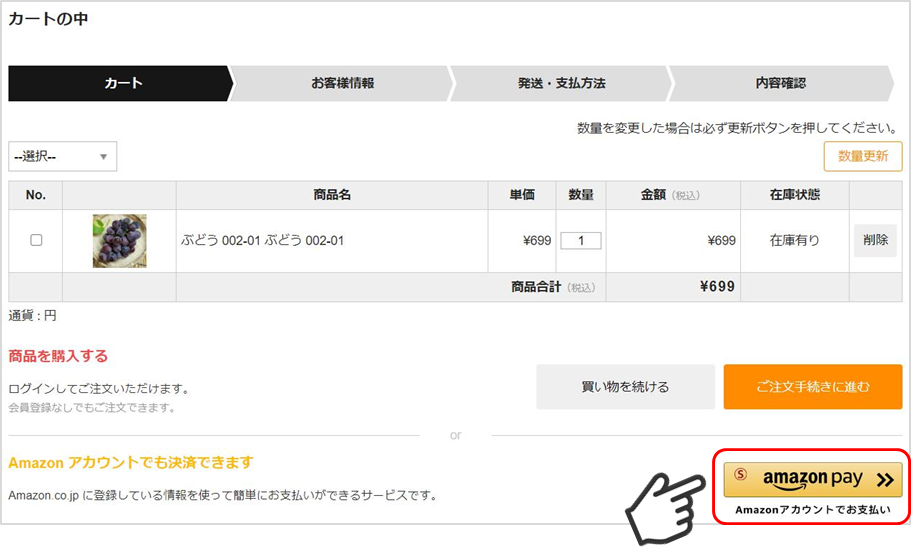 ②Amazonに登録しているEメールアドレスとパスワードを入力してください。
②Amazonに登録しているEメールアドレスとパスワードを入力してください。 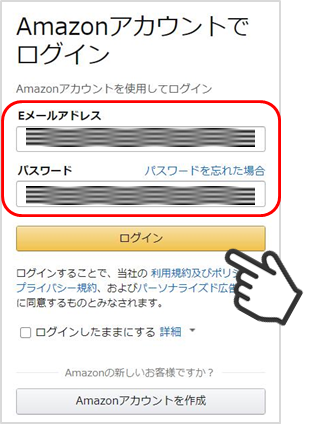 ③使用するAmazonアカウント情報に間違いがないかを確認し、問題なければ「続行」をクリックします。
③使用するAmazonアカウント情報に間違いがないかを確認し、問題なければ「続行」をクリックします。 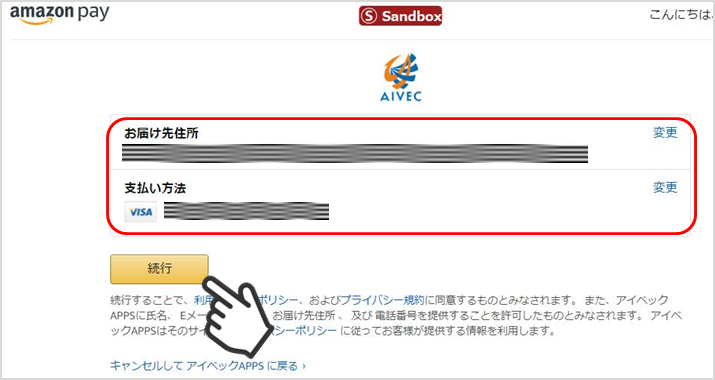 ④内容確認ページ下部の「Amazonアカウントで会員登録を行う」にチェックを入れて「注文を確定する」をクリックします。 注文確定と同時に、Amazonアカウントの会員情報をもとに購入サイトの会員登録も完了します。
④内容確認ページ下部の「Amazonアカウントで会員登録を行う」にチェックを入れて「注文を確定する」をクリックします。 注文確定と同時に、Amazonアカウントの会員情報をもとに購入サイトの会員登録も完了します。 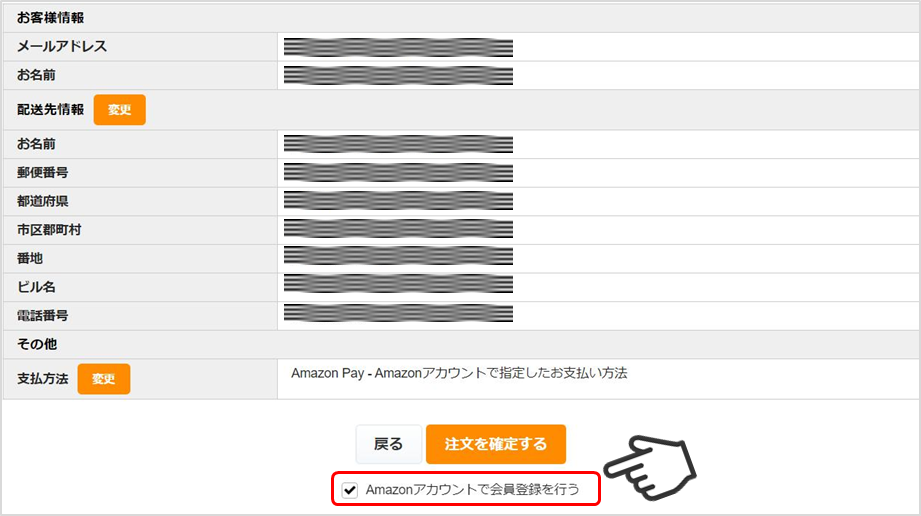 ⑤「Amazonアカウントで会員登録を行う」にチェックを入れて注文確定後に自動送信される入会完了のご連絡メール(自動送信)の文頭に、仮パスワード使用の内容及び仮パスワードが追記されます。
⑤「Amazonアカウントで会員登録を行う」にチェックを入れて注文確定後に自動送信される入会完了のご連絡メール(自動送信)の文頭に、仮パスワード使用の内容及び仮パスワードが追記されます。 
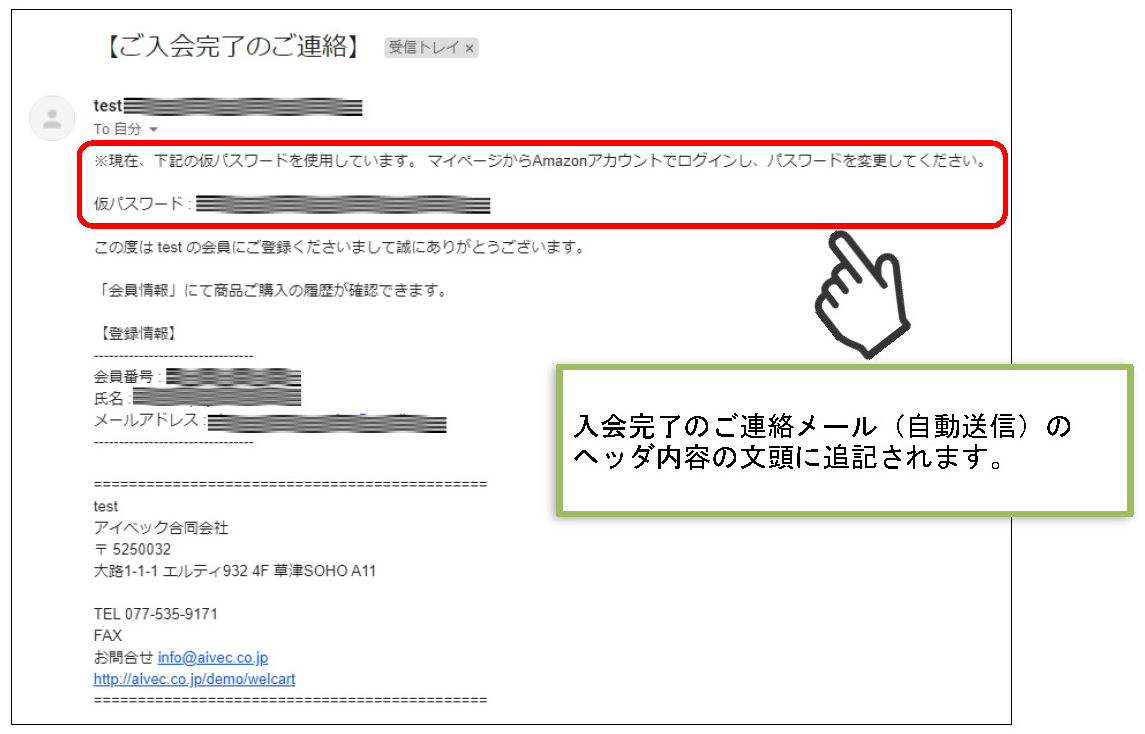
5.会員情報とAmazonアカウントの連携
Welcart会員ログイン後、マイページ画面の 「会員情報編集」にて、すでに会員であるお客様の 会員情報とAmazonアカウントを連携させることができます。 (連携を解除したい場合は「しない」を選択し、「実行」を選択してください) 連携後、会員ログインページからAmazonアカウントのみでログインできるようになります。 また、ログインしていない状態からカートページで「Amazon Pay」のボタンを押すとWelcartの 会員ログインも自動的に行えるようになります。 ※ただし、会員情報のメールアドレスとAmazonアカウントのメールアドレスが同一であることが条件となります。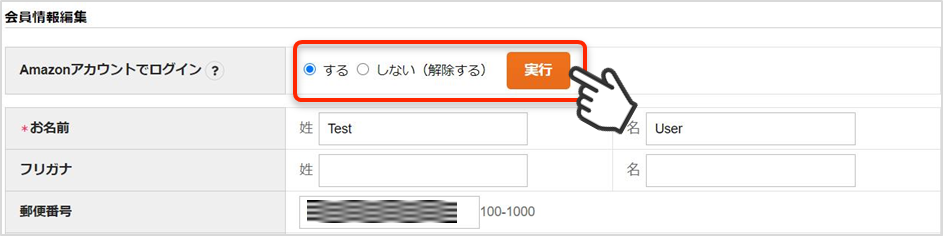
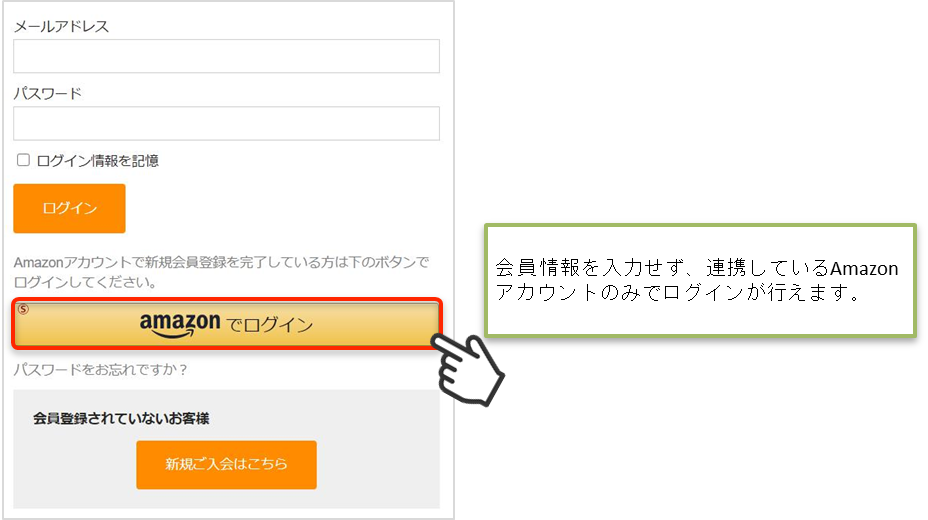
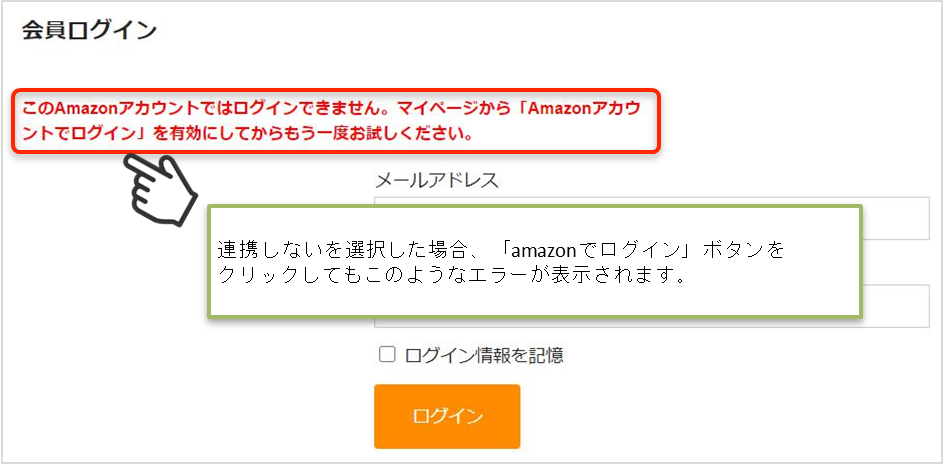
6.ギフト配送
ギフト配送のように購入者様と発送先が異なる場合、「内容確認」ページにある「ギフト配送」 項目にチェックを入れます。 チェックを入れると入力項目が下に表示されるので、「購入者様」の情報を入力します。 ※Welcart会員ログインをしていない場合、会員情報が取得できないため「購入者様」情報を入力 する必要があります。 ログインしている場合は、会員情報が取得可能なためチェック自体表示されません。